Comando TASKLIST
¿Para qué sirve?
Muestra todos los procesos ejecutándose en el equipo con el número de identidad del proceso (PID). Basta con introducirlo seguido del parámetro necesario. Si se usa sin ninguna opción muestra algo similar a la imagen.
Voy a explicar lo que muestra cada columna:
- Nombre de imagen: Es el nombre del proceso que se está ejecutando.
- PID: Número de identidad del proceso. Por defecto, los procesos aparecen ordenados por su PID.
- Nombre de sesión: Indica en qué sesión se ha producido la ejecución. Puede ser Services o Console.
- Número de sesión: Indica en cuántas sesiones está iniciado el proceso.
- Uso de memoria: Es la cantidad de memoria que necesita o está utilizando el proceso para ser ejecutado correctamente.
- TASKLIST /V: Muestra información detallada de cada proceso.
- TASKLIST /SVC: Muestra información adicional de los servicios hospedados en cada proceso.
- TASKLIST /M módulo: Muestra todas las tareas que usan un módulo DLL o EXE especificado. Si no se indica el módulo se muestran todos los módulos cargados.
- TASKLIST /FO formato: Especifica el formato de salida. Puede ser TABLE, LIST o CSV.
- TASKLIST /NH: Si se usan los formatos TABLE y CSV, especifica que el encabezado de columna no se debe mostrar.
- TASKLIST /FI filtro: Filtra la información que se solicita con un criterio especificado. Hay varios tipos de filtro:
Donde:
- eq: Igual que
- ne: No igual
- gt: Mayor que
- lt: Menor o igual que
- ge: Mayor o igual que
- le: Menor que
Ejemplo: Ver información detallada de las aplicaciones ejecutándose en el equipo:
TASKLIST /SVC /FI "STATUS eq running"
"STATUS eq running" significa que el estado del proceso tiene que ser "corriendo".
Mostrar todas las tareas que están usando el módulo ntdll.dll:
TASKLIST /M ntdll.dll
Comando TASKKILL
¿Para qué sirve?
Permite detener tareas o procesos usando el PID o el nombre del proceso.
Parámetros a usar con TASKKILL
- TASKKILL /PID identidadProceso: Detiene un proceso especificando el PID.
- TASKKILL /IM nombreTarea: Detiene un proceso especificando su nombre.
- TASKKILL /FI filtro: Permite usar un filtro para seleccionar varios procesos al mismo tiempo.
- TASKKILL /T: Termina un proceso y todos los procesos secundarios iniciados por él.
- TASKKILL /F: Especifica que se debe terminar un proceso de forma forzada.
TASKKILL /F /IM notepad.exe
Primero he ejecutado el comando TASKLIST /FI "STATUS eq running" para comprobar los procesos que se estban ejecutando en ese momento. Aparece el proceso notepad.exe correspondiente al Bloc de Notas. Después he ejecutado el comando para forzar a terminar el proceso.
Modo gráfico: Administrador de Tareas
El Administrador de Tareas de Windows es una herramienta muy conocida que sirve para iniciar programas, finalizar procesos y supervisar el rendimiento del equipo.
Podemos iniciar el Administrador de Tareas con la secuencia de teclas CTRL+ALT+SUPR. Nos saldráuna pantalla azul con varias opciones. Elegimos Ejecutar el Administrador de Tareas.
Voy a explicar cada una de las pestañas que aparecen:
- Aplicaciones: Muestra los programas y aplicaciones abiertos en nuestro equipo y el estado en el que se encuentran. Como antes abrí el Bloc de Notas, aparece ahí. Podemos finalizar una tarea, cambiar a otra tarea o iniciar una nueva.
- Procesos: Muestra los procesos ejecutándose en el equipo. En la parte de abajo sale el número de procesos que hay, actualmente 50. Los procesos aparecen ordenados por columnas, Nombre de imagen es el nombre del proceso, Nombre de usuario es el usuario que lo ha iniciado, CPU es el porcentaje de CPU usado para ese proceso, Memoria es la cantidad de memoria necesaria o usada para que el proceso funcione correctamente y Descripción muestra una breve descripción del proceso.
- Servicios: Muestra los servicios ejecutándose en el equipo. También están organizados por columnas, Nombre indica el nombre del servicio, PID es su número de identidad, Descripción muestra una breve descripción del servicio, Estado indica el estado en el que está actualmente el servicio (en ejecución, detenido,...) y Agrupar clasifica los servicios.
- Rendimiento y Funciones de red: Muestran varias gráficas y tablas que resumen el gasto de recursos del ordenador, su "pulso". Si hay una tarea que está gastando muchísima memoria, red o procesador, las líneas se aplastarán contra los bordes superiores.
- Usuarios: Muestra los usuarios conectados al sistema, así como su identificador, estado, nombre del cliente y sesión.
Tambien podemos cambiar la prioridad de algún proceso. Basta con hacer click derecho sobre uno de ellos y le damos a Establecer prioridad. Esto hará que se destinen más o menos recursos al proceso. Si queremos codificar un vídeo en menos tiempo, podemos poner la prioridad en Alta para que pueda usar más procesador y memoria. No es recomendable poner la prioridad en Tiempo real porque desestabiliza el sistema.
Fuentes: http://norfipc.com/comandos/como-usar-comandos-tasklist-taskkill-windows.php
http://www.comtecknet.com/2011/06/20/comandos-batch-tasklist/
http://articulos.softonic.com/administrador-de-tareas




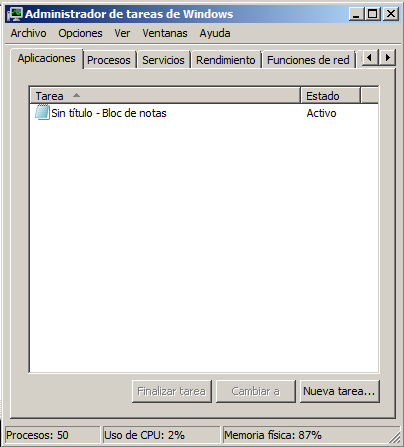





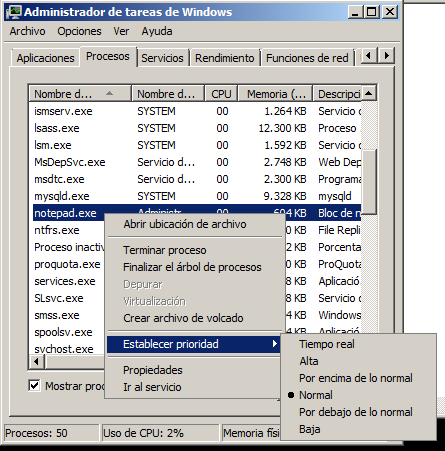
damos a Establecer prioridad. Esto hará que se destinen más o menos recursos al proceso. Si queremos codificar un vídeo en menos tiempo, podemos poner la prioridad en Alta para que pueda usar más procesador y memoria. coaching-mastery.com/erradicar-el-spam-con-spamihilator/
ResponderEliminar